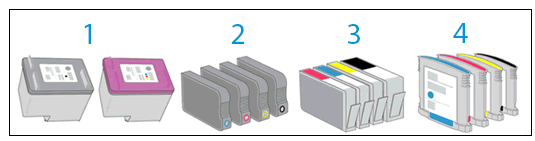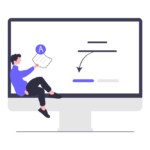Welcome to the comprehensive guide on connecting your Brother printer to a wireless network. In this article, we’ll walk you through each step, ensuring a smooth setup process. Embrace the convenience of wireless printing and make the most out of your Brother printer.
Understanding Your Printer’s Compatibility
Connecting your Brother printer to a wireless network begins with understanding its compatibility. Not all Brother printers are equipped for wireless connectivity. Check your How do I connect my printer to Wi-Fi? website for a list of compatible models.
Gathering Network Information
To initiate the setup, collect essential information about your wireless network. Note down your network name (SSID) and password. This ensures a seamless connection during the setup process.
Powering Up the Printer
Start by powering up your Brother printer and placing it within the range of your wireless router. A closer proximity ensures a stable connection during the setup.
Accessing the Control Panel
Navigate to your printer’s control panel and locate the “Menu” button. From the menu, select “Network,” then choose “WLAN” and finally, “Setup Wizard.” This initiates the wireless setup.
Selecting Your Network
The setup wizard will display a list of available networks. Choose yours from the list and enter the password when prompted. Your Brother printer will now connect to the wireless network.
Verifying the Connection
After entering the password, the printer will attempt to connect to the network. Verify the successful connection by printing a network configuration report from the control panel.
Installing Brother Printer Software
Visit the official Brother website to download and install the latest printer software for optimal performance. Follow the on-screen instructions for a hassle-free installation.
Configuring Firewall and Security Settings
To ensure seamless communication between your computer and printer, configure firewall and security settings. This step varies based on your operating system, so consult the user manual for specific instructions.
Troubleshooting Common Issues
Encountering issues? Don’t worry; we’ve got you covered. Check our troubleshooting section for common problems and their solutions during the wireless setup.
Optimizing Printer Placement
For optimal wireless connectivity, place your Brother printer in a central location, away from obstructions. This ensures a strong and consistent wireless signal.
How do I connect my Brother printer to my wireless network? A Quick Recap
Let’s recap the essential steps for connecting your Brother printer to a wireless network. Follow this quick guide for a hassle-free setup and enjoy the convenience of wireless printing.
FAQs (Frequently Asked Questions)
Q: Is my Brother printer compatible with wireless connectivity?
Yes, check the official Brother website or your printer’s manual for a list of compatible models.
Q: Can I connect the printer to a public Wi-Fi network?
It’s not recommended due to security reasons. Stick to a secure, private network for optimal performance.
Q: What should I do if the setup wizard doesn’t display my network?
Ensure your printer is within range and restart the setup wizard. If the issue persists, check your network settings.
Q: Does my computer need specific software for wireless printing?
Yes, visit the Brother website to download and install the latest printer software for seamless wireless printing.
Q: Why is the printer not connecting to the network even after entering the correct password?
Ensure the correct network is selected, and the password is entered accurately. If issues persist, refer to our troubleshooting section.
Q: Can I move my printer after the initial setup?
Yes, but ensure it remains within the range of the wireless network for consistent connectivity.
Conclusion
Congratulations! You’ve successfully connected your Brother printer to a wireless network. Enjoy the freedom of wireless printing and experience the efficiency of a seamlessly connected printing setup.